Aprende a hacer una copia de seguridad automática en Windows para proteger tus archivos y documentos importantes en caso de pérdida de datos.
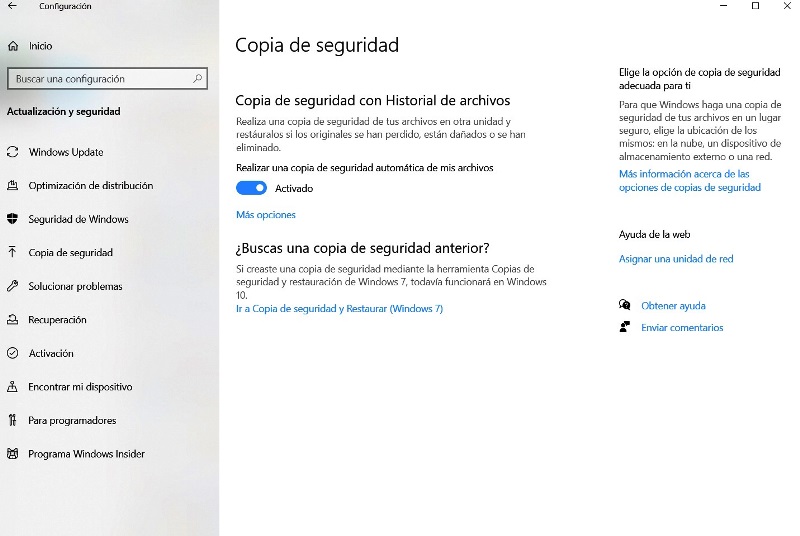
¿Alguna vez has perdido archivos importantes por un fallo en el sistema operativo o por un problema de hardware? Si es así, sabes lo frustrante y estresante que puede ser recuperar esos datos. La mejor manera de proteger tus archivos es hacer copias de seguridad regulares, y lo mejor es hacerlo de forma automática para que no tengas que preocuparte por recordarlo. En este artículo, te mostraremos cómo hacer una copia de seguridad automática en Windows.
Paso 1: Selecciona una unidad de almacenamiento externa
Antes de empezar a hacer la copia de seguridad, necesitas seleccionar una unidad de almacenamiento externa donde se guardarán los archivos. Puedes utilizar un disco duro externo, una unidad flash USB o incluso una nube de almacenamiento. Asegúrate de tener suficiente espacio para todos los archivos que quieras respaldar.
Paso 2: Abre la función de copia de seguridad de Windows
En Windows 10, la función de copia de seguridad se llama “Historial de archivos”. Para abrir esta función, haz clic en el botón “Inicio” y escribe “Historial de archivos” en la barra de búsqueda. En versiones anteriores de Windows, la función se llama “Centro de copia de seguridad y restauración”. Puedes encontrarla en el Panel de control.
Paso 3: Configura la copia de seguridad automática
Una vez que hayas abierto la función de copia de seguridad, haz clic en “Configurar el Historial de archivos”. Se te pedirá que elijas la unidad de almacenamiento externa que has seleccionado en el primer paso. Después, podrás elegir qué carpetas quieres respaldar. Por defecto, el Historial de archivos guardará las carpetas de Documentos, Imágenes, Vídeos, Música y Escritorio.
También puedes cambiar la frecuencia con la que se realiza la copia de seguridad. Por defecto, la copia de seguridad se realiza cada hora, pero puedes ajustar la frecuencia a tus necesidades. Si quieres que la copia de seguridad se realice automáticamente, asegúrate de activar la opción “Activar el Historial de archivos”. Si lo prefieres, también puedes hacer la copia de seguridad manualmente haciendo clic en el botón “Hacer copia de seguridad ahora”.
Paso 4: Verifica tus archivos de copia de seguridad
Una vez que la copia de seguridad se ha configurado y se ha realizado la primera copia, es importante que compruebes que tus archivos se hayan respaldado correctamente. Para hacer esto, abre la unidad de almacenamiento externa y busca la carpeta de “Historial de archivos”. Aquí encontrarás todas las carpetas que hayas seleccionado para hacer copia de seguridad, junto con las versiones anteriores de los archivos que se hayan cambiado o eliminado.
- Trucos y consejos para hacer una copia de seguridad automática en Windows
- Utiliza una unidad de almacenamiento externa de alta calidad y durabilidad para asegurarte de que tus archivos estén seguros. Haz una lista de las carpetas que quieras respaldar antes de empezar a configurar la copia de seguridad.
A continuación, te presentamos algunos trucos y consejos para hacer una copia de seguridad automática en Windows:
- Configura una tarea programada: Windows te permite configurar una tarea programada para que se realice una copia de seguridad de tus archivos de forma automática en un horario específico. Puedes seleccionar la frecuencia y la hora de la copia de seguridad, lo que te permitirá tener una copia de seguridad regular y sin tener que preocuparte por hacerla manualmente.
- Usa el servicio de nube de Microsoft: Microsoft ofrece un servicio de almacenamiento en la nube llamado OneDrive, que te permite hacer una copia de seguridad de tus archivos de forma automática. Si ya tienes una cuenta de Microsoft, puedes activar esta función y seleccionar las carpetas que deseas respaldar. Esto te permite acceder a tus archivos desde cualquier dispositivo y en cualquier momento.
- Usa un software de copia de seguridad: Hay muchos programas de software de copia de seguridad disponibles en el mercado. Estos programas pueden ayudarte a automatizar el proceso de copia de seguridad y a programar la frecuencia con la que se realiza la copia de seguridad. Algunos programas incluso ofrecen funciones avanzadas, como la compresión y la encriptación de archivos.
- Realiza una copia de seguridad incremental: En lugar de hacer una copia de seguridad completa de tus archivos cada vez, considera hacer una copia de seguridad incremental. Esto significa que solo se hará una copia de seguridad de los archivos que hayan cambiado desde la última vez que se realizó la copia de seguridad. Esto ahorra tiempo y espacio en el dispositivo de almacenamiento.
- Usa un disco duro externo: Si prefieres hacer una copia de seguridad en un dispositivo físico en lugar de en la nube, considera utilizar un disco duro externo. Estos dispositivos son portátiles y puedes conectarlos a tu computadora para hacer una copia de seguridad de tus archivos de forma automática. Solo asegúrate de elegir un disco duro de alta calidad y capacidad suficiente para tus necesidades.
- Haz una copia de seguridad de tus archivos importantes con frecuencia: Si tienes archivos importantes que cambian con frecuencia, como documentos de trabajo o fotografías, asegúrate de hacer una copia de seguridad con más frecuencia. Puedes configurar la copia de seguridad automática para que se realice más frecuentemente para estas carpetas o simplemente hacer una copia de seguridad manualmente con más frecuencia.
En resumen, hacer una copia de seguridad automática en Windows puede ahorrarte tiempo y esfuerzo. Con los trucos y consejos que te hemos proporcionado, puedes hacer una copia de seguridad regular de tus archivos importantes sin tener que preocuparte por hacerlo manualmente. Asegúrate de utilizar una unidad de almacenamiento de alta calidad, configurar la frecuencia adecuada y elegir el método de copia de seguridad que mejor se adapte a tus necesidades.



